Image & Text Widget
Image & Text Widget: This video contains how to create image & text widget.
tip
Only users with Dashboard privilege have access to this sectionr!
Read 5 minutes tutorial here.
Click on hamburger icon.
Click on the (+) icon from dashboard Tab.
The Create Dashboard Dialog Box will pop up on Screen.
Enter Dashboard Name as Shown in figure.
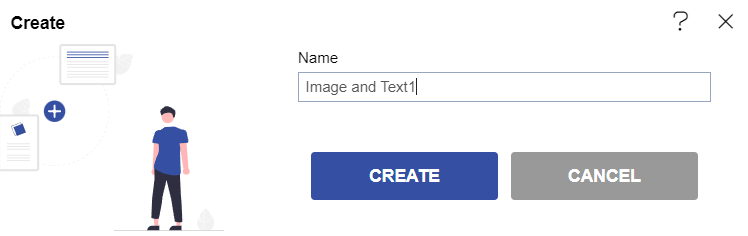
You will see an Empty Dashboard as Shown in Figure.
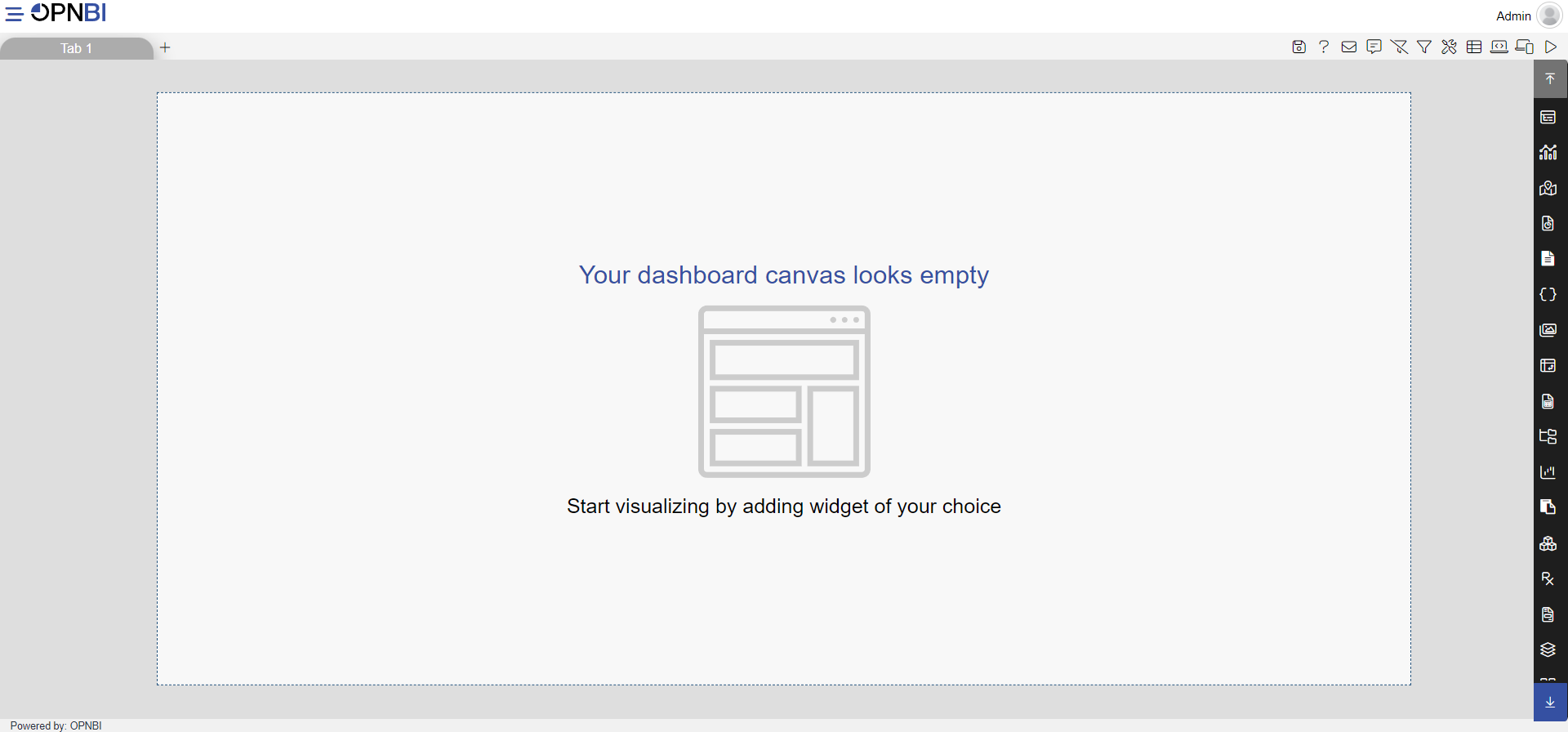
From the right Vertical menu Select the Image and Text Widget Icon.
The edit menu box appears as you click on Image and Text Widget Icon And a widget gets added in content place automatically in dashboard, As shown in figure below:
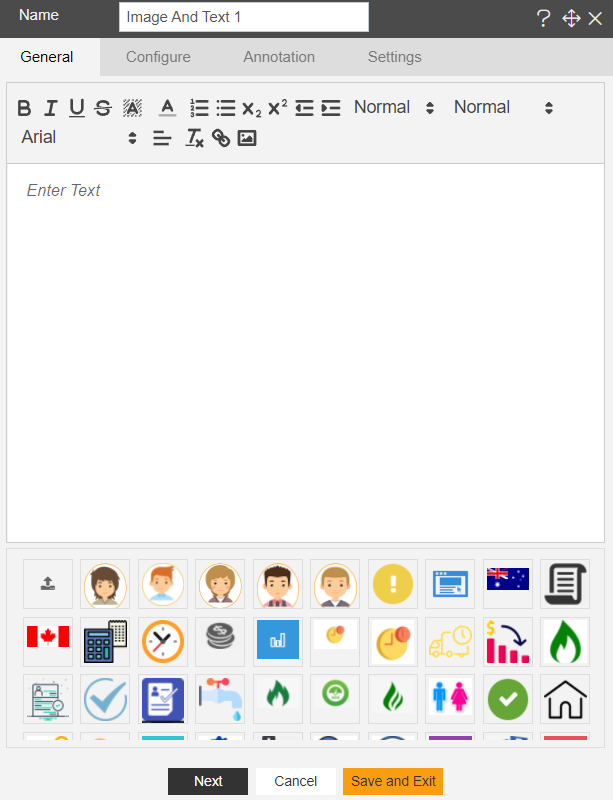
Select Image and Drag and Drop Image in Enter Text.
Click on Save and Exit.
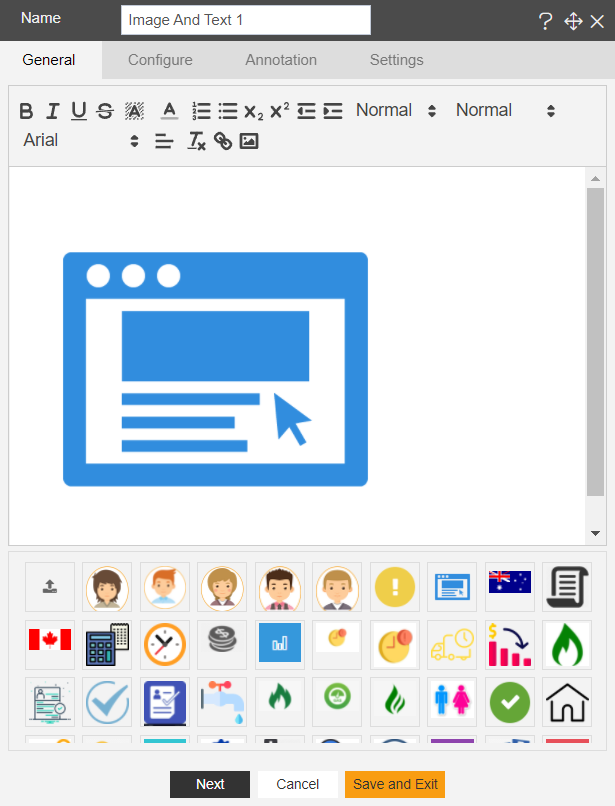
Take another Text and Image Widget. Write the below Text in Enter text, As Shown in figure Below:
This is a Text editor and I can write anything here and format the text style and add a link to specific text.
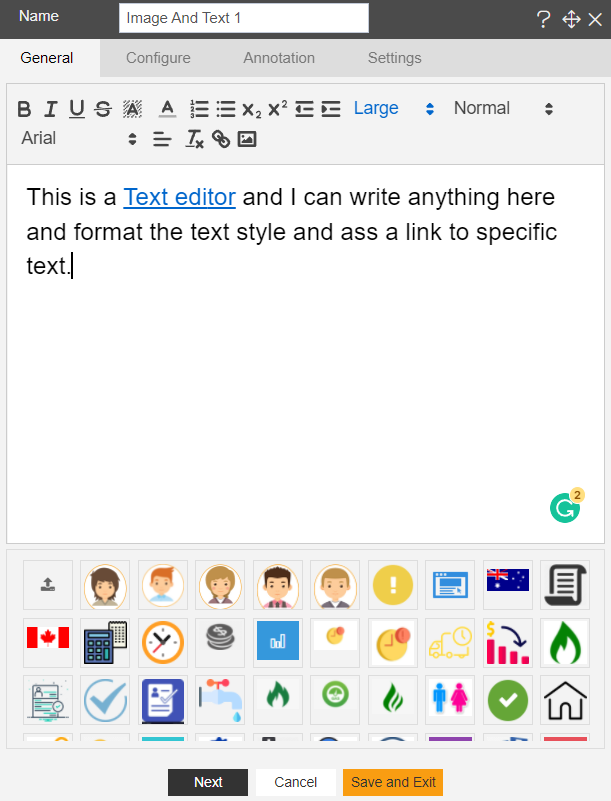
- Click on Save and Exit.